Geometry Tutorial 1: Meshing a rectange
This simple tutorial will demonstrate how to build and mesh simple geometries from scratch.
Contents
Create and mesh a rectangle
Create the corner Points.
p1 = Point([0,0], 0.3); p2 = Point([1,0], 0.3); p3 = Point([1,1], 0.3); p4 = Point([0,1], 0.3);
Each Point consists of its coordinates, plus it characteristic length. The latter is a number, representing the maximum edge length near the point, in the final meshed geometry.
Next, create a Surface object and visualize it.
s = Surface('rectangle'); %create empty object s.add_curve(geo.line, p1, p2); %add first boundary segment s.add_curve(geo.line, p2, p3); %ditto for the remaining 3 s.add_curve(geo.line, p3, p4); s.add_curve(geo.line, p4, p1); clf; axis equal; s.plot('ko-'); %visualize surface axis([-0.5 1.5 -0.5 1.5]); %loosen axes to see properly.

Next, mesh the geometry using the gw (gmsh wrapper) class.
g = gw(s); %initialize the object with the surface [nodes, elements, surfaces] = g.mesh(); %creating and loading mesh
Warning: No periodic lines were detected. Please verify that this is appropriate for the geometry
For reference, let's plot the resulting mesh.
clf; axis equal;
triplot(elements', nodes(1,:), nodes(2,:))
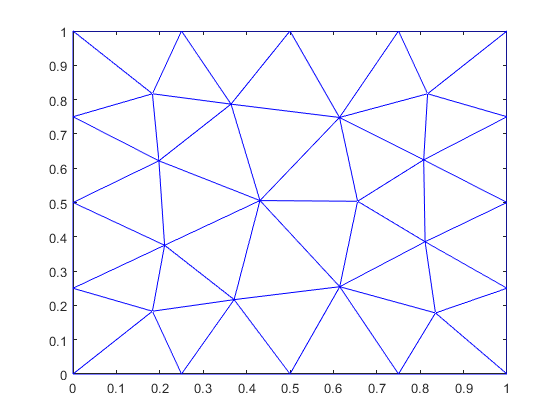
Here, nodes and elements contain the coordinates of the mesh nodes (as doubles), and the element definitions (as integer indices of the corresponding nodes), respectively:
nodes(:, 1:5) elements(:, 1:5)
ans =
0 1.0000 1.0000 0 0.7500
1.0000 0 1.0000 0 1.0000
ans =
19 17 22 24 22
22 22 19 22 18
23 24 26 26 23
Create and mesh a more complex geometry
This time, let's try some more advanced functionality:
- A smaller surface contained inside the larger one
- Different mesh densities
- Circle arcs
- Extracting nodes on meshed boundaries.
Let's begin. Our new geometry will again be a rectangle, with a triangular hole near the bottom-left corner. For that purpose, let us redefine our first point to have a smaller characteristic length. This will force the resulting mesh to be denser around this region.
p1 = Point([0,0], 0.1);
Next, let's redefine our surface. While we're at it, let's demonstrate chaining several segment definitions together.
s = Surface('rectangle', ... geo.line, p1, p2, ... geo.line, p2, p3, 'right_boundary', ... geo.line, p3, p4, ... geo.line, p4, p1);
Additionally, as you can see the line Curve joining p2 and p3 has now been given the name 'right_boundary'.
Next, let's add a hole inside the geometry. We begin by defining three additional points:
ph1 = Point([0.2, 0.2], 0.05); ph2 = Point([0.4, 0.2], 0.05); ph3 = Point([0.2, 0.4], 0.05);
Then, we define the would-be hole with these points. The hole is a Surface with two straight boundaries plus one curved:
hole = Surface('hole'); %so-far empty hole.add_curve(geo.line, ph1, ph2); %straight line hole.add_curve(geo.arc, ph2, ph1, ph3); %an arc joining ph2 and ph3, centered at ph1 hole.add_curve(geo.line, ph3, ph1);
Now, let's visualize both together.
clf; axis([-0.5 1.5 -0.5 1.5]); axis equal; s.plot('ko-'); %visualize surface hole.plot('r-');
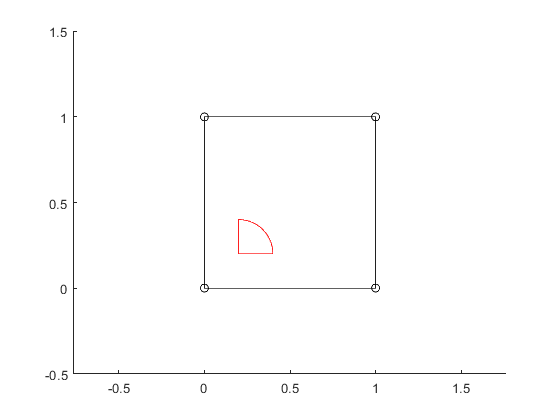
Now, add the hole to the larger surface:
s.add_curve(geo.hole, hole);
Next, the geometry is again meshed.
g = gw(s, hole); %initialize the object with the surface [nodes, elements, surfaces] = g.mesh(); %creating and loading mesh
Warning: No periodic lines were detected. Please verify that this is appropriate for the geometry
As can be seen, the surfaces object now contains both the surfaces and the named line:
surfaces.keys()
ans =
3×1 cell array
{'right_boundary'}
{'rectangle' }
{'hole' }
Finally, let's visualize the mesh.
clf; hold on; axis([-0.5 1.5 -0.5 1.5]); axis equal; triplot(elements(:, surfaces.get('rectangle'))', nodes(1,:), nodes(2,:), 'b') triplot(elements(:, surfaces.get('hole'))', nodes(1,:), nodes(2,:), 'r')
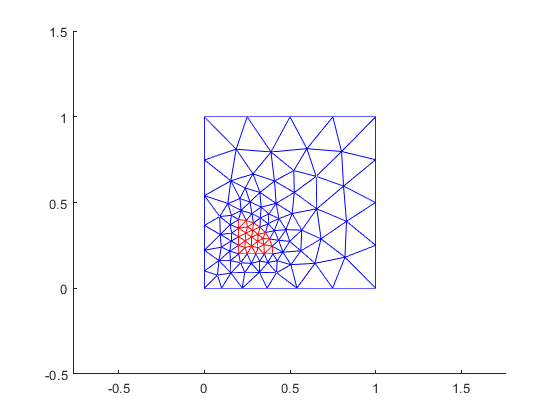
To plot the boundary nodes, we note that they are actually defined by the boundary edges
bnd_edges = surfaces.get('right_boundary') plot( [nodes(1, bnd_edges(1,:)); nodes(1, bnd_edges(2,:))], ... [nodes(2, bnd_edges(1,:)); nodes(2, bnd_edges(2,:))], 'md-');
bnd_edges =
6 33 34 35
33 34 35 7
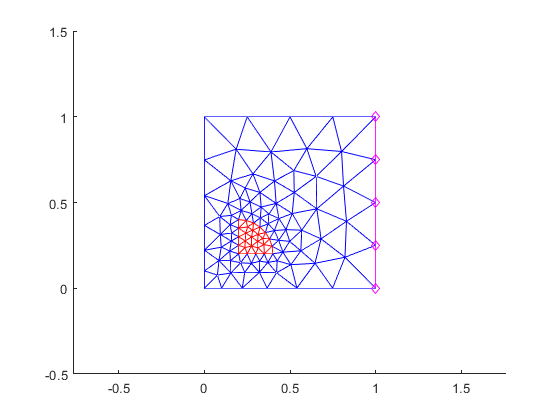
What to do next
By now, you should have an idea of how the EMDtool toolbox handles geometries. Next, you'll create a simple geometry template for a switched reluctance motor, and how to fully utilize the toolbox functionality to make your model creation workflow as simple as possible.
But, while you're here, please take a second to fill this form. You'll help to develop the toolbox further, and can opt in to receive updates of its progress.
All done? Great - you can now head on to the Advanced Example.